创建一个EditorWindow的UI ToolKit
当我们在项目中鼠标右键创建UI Toolkit
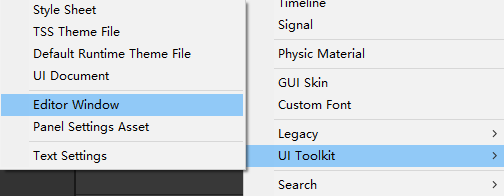
它会为我们自动创建一个C#脚本
VisualElement
VisualElement 是所有UI元素的基础类。它是UI Toolkit中最基本的构建块,用于创建和管理UI元素。
面板参数详解
1. View Data Key
作用: 用于保存和恢复UI元素的状态(如滚动位置、折叠状态等)。
用法: 当UI元素需要在不同的会话之间保持状态时,可以设置一个唯一的
View Data Key。Unity会根据这个键值自动保存和恢复元素的状态。
2. Picking Mode
作用: 控制UI元素是否可以被鼠标或触摸事件选中。
选项:
Position: 元素可以被选中,事件会根据元素的位置进行检测。
Ignore: 元素不会被选中,事件会穿透到下面的元素。
3. Tooltip
作用: 当用户将鼠标悬停在元素上时显示的提示文本。
用法: 设置一个字符串作为提示信息,帮助用户理解元素的用途。
4. Usage Hints
作用: 提供关于元素使用方式的提示,帮助优化渲染性能。
选项:
None: 无特殊提示。
DynamicTransform: 表示元素的变换(如位置、旋转、缩放)可能会频繁变化。
GroupTransform: 表示元素是一个组,其子元素的变换可能会频繁变化。
MaskContainer: 表示元素是一个遮罩容器,用于裁剪子元素。
5. Tab Index
作用: 控制元素在Tab键导航顺序中的位置。
用法: 设置一个整数值,决定元素在Tab键导航时的顺序。值越小,优先级越高。
6. Focusable
作用: 控制元素是否可以获得焦点。
用法: 如果设置为
true,元素可以通过Tab键或点击获得焦点,适合用于输入框、按钮等交互元素。
7. Class List
作用: 允许为元素添加CSS类,以便应用样式。
用法: 通过
AddToClassList和RemoveFromClassList方法动态添加或移除类。
8. Style
作用: 允许直接设置元素的样式属性。
用法: 通过
style属性访问和修改元素的样式,如颜色、字体、边距等。
使用VisualElement作为一张图片
每一个VisualElement都有一个BackGround属性,我们可以设置颜色,背景图片等。在Image中就可以背景图片。
VisualTreeAsset
我的理解:它就是一个模板。通过 CloneTree() 方法生成对应的 VisualElement 树,用于动态创建UI。
Flex组件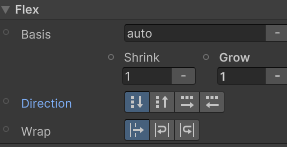
Basis:就像给项目(比如一个盒子)规定了一个“初始占地面积”。
默认值
auto:盒子大小根据内容自动调整(比如文字多就宽,图片大就大)。设置固定值:比如
100px,不管内容多少,盒子的初始宽度就是 100 像素。
Shrink:当空间不够时,决定哪个盒子“缩得更多”。
数值越大,缩得越狠:
比如两个盒子,A 的
shrink: 1,B 的shrink: 3。空间不足时,B 会缩到只有 A 的三分之一大小(数值是比例关系)。
默认值
1:所有盒子默认都能等比收缩。
Grow:当空间有剩余时,决定哪个盒子“占得更多”。
数值越大,占得越多:
比如两个盒子,A 的
grow: 1,B 的grow: 2。剩余空间会被分成 3 份(1+2),A 占 1 份,B 占 2 份。
默认值
0:默认不扩展(保持初始大小)。
Direction:决定盒子是“横着排”还是“竖着排”
row→ 横着排(从左到右,像一行字)。column→ 竖着排(从上到下,像一列按钮)。row-reverse→ 反向横排(从右到左)。column-reverse→ 反向竖排(从下到上)。
Wrap:当一行放不下时,盒子是否“换行”
nowrap→ 不换行(挤在一起,可能变形)。wrap→ 换行(从上到下另起一行)。wrap-reverse→ 反向换行(从下到上叠起来)
ScrollView组件
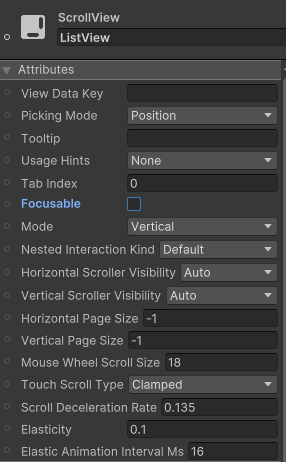
Picking Mode:是否能点击选中内容(比如设为None时,点列表没反应)
Tooltip:鼠标悬停时的提示文字(比如悬停在按钮上显示“点击使用”)
Focusable:能否被键盘或手柄选中(比如设为True,可以用方向键切换选项)。
Tab Index:用Tab键切换焦点的顺序(数值越小,越先被选中)
Horizontal/Vertical Scroller Visibility:设置为Auto后,内容溢出时滚动条才显示
Elastic Animation Interval Ms:弹性动画的刷新间隔(数值越小,动画越流畅)
Elasticity:设置为0.1后,滑动到列表顶部/底部时会有轻微弹性效果
ListView组件
ListView是一个用于显示可滚动列表的控件,通常用于展示动态生成的数据,比如物品列表、任务列表等。它支持数据绑定、虚拟化(仅渲染可见项以提高性能)以及自定义列表项的模板。
数据驱动:通过
itemsSource绑定数据集合(需实现IList接口)。模板化:通过
makeItem定义列表项的视觉模板(基于VisualTreeAsset)。动态绑定:通过
bindItem将数据绑定到每个列表项。虚拟化:自动优化渲染,仅生成可见区域的列表项以提升性能
面板详解
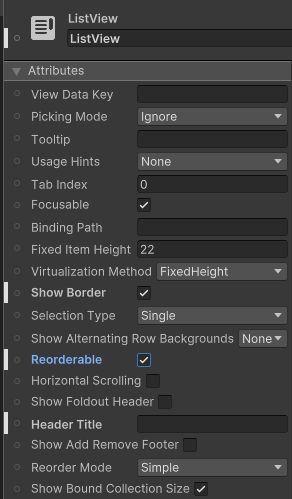
数据交互
View Data Key:给列表绑定数据的“钥匙”(比如用 "PlayerInventory" 绑定背包数据),就像给抽屉贴标签,告诉 Unity “这个列表要显示抽屉里的东西”
Binding Path:直接绑定数据源的属性路径(比如绑定 ItemList.Name,列表会自动显示物品名称)
外观与布局
Fixed Item Height:设置为22,会强制每个列表项的高度固定为 22 像素(适合显示整齐的文本行)
Show Border:勾选后,显示列表边框(像 Excel 表格的外框)
Show Alternating Row Backgrounds:若设置为None,不显示交替行背景色(比如奇偶行颜色不同)。如果设为 ContentOnly:奇偶行会有轻微颜色区分,方便阅读。
交互行为
Selection Type:
设置为Single,只能单选(比如文件管理器中选择一个文件)。
设置为None,不能选
设置为Multiple,多选,按住 Ctrl 点击
Reorderable:勾选后,允许拖拽列表项重新排序(像手机桌面拖动图标换位置)
如果Reorder Mode = Simple:直接拖拽交换位置(无动画)
Horizontal Scrolling:勾选后,允许横向滚动(比如列表项内容过长时,可以左右滑动查看)
功能扩展
Show Foldout Header:勾选后,显示可折叠的标题栏(像文件管理器的“详细信息”栏)
Header Title :在标题栏显示自定义文字(比如“任务列表”)
Show Add Remove Footer:勾选后,在列表底部显示“添加/删除”按钮(方便动态增删数据)
性能优化
Virtualization Method=Fixed Height:只渲染当前可见的列表项,大幅提升性能(适合超长列表)。
原理:如果列表有 1000 项,但屏幕只能显示 10 项,Unity 只会创建 10 个元素,滑动时复用
其他参数
Picking Mode = Ignore:无视鼠标点击(列表项无法被选中或交互)
Focusable:勾选后,允许用键盘方向键或手柄切换焦点(比如在游戏菜单中用方向键选择选项)
Tab Index = 0:按 Tab 键时,焦点切换的顺序(数值越小越优先)
Tooltip:鼠标悬停时显示的提示文字(比如悬停在列表项上显示“双击查看详情”)
代码示例
// itemRowTemplate 是一个 UIDocument 模板文件
Func<VisualElement> makeItem = () => itemRowTemplate.CloneTree();
Action<VisualElement, int> bindItem = (ve, i) =>
{
if (i < items.Count)
{
if (items[i].itemIcon != null)
ve.Q<VisualElement>("Icon").style.backgroundImage = items[i].itemIcon.texture;
ve.Q<Label>("Name").text = items[i] == null ? "No item" : items[i].name;
}
};
// 设置列表项高度(需与UXML中样式一致)
itemListView.fixedItemHeight = 60;
// 通过 itemsSource 绑定数据集合
itemListView.itemsSource = items;
// 通过 makeItem 定义列表项的视觉模板(基于 VisualTreeAsset)
itemListView.makeItem = makeItem;
// 通过 bindItem 将数据绑定到每个列表项
itemListView.bindItem = bindItem;UI Doc
UIDocument 是一个用于将UI Toolkit的UI界面与Unity场景或游戏对象关联的组件。它是UI Toolkit的核心组件之一,负责将UI文档(UXML文件)和样式表(USS文件)加载并渲染到Unity的场景中。
UI ToolKit Sample
我们可以在顶部菜单栏 Window > UI ToolKit > Sample中找到,里面提供了各种各样的C#、USS、UXML代码示例。我们可以在这里面去学习。




评论区